
概略
Google Cloud Platform(GCP)には、Always Freeという名前の無料枠があります。
無料枠の中に収まっていればという制限はありますが、「無料」という点は実験的に使う際に嬉しいポイント。
ただ、ちょっとした手違いで、無料枠の中に収まらなくなることがあります。
この記事では、私が失敗して課金対象になった状況と、その場合の対策を書いています。
利用しているサービス
すべてGoogle Cloud Platformのサービス
- Compute Engine
- Cloud Run
- Cloud Functions
- Cloud Storage
課金対象になった状況と対策
Compute Engine
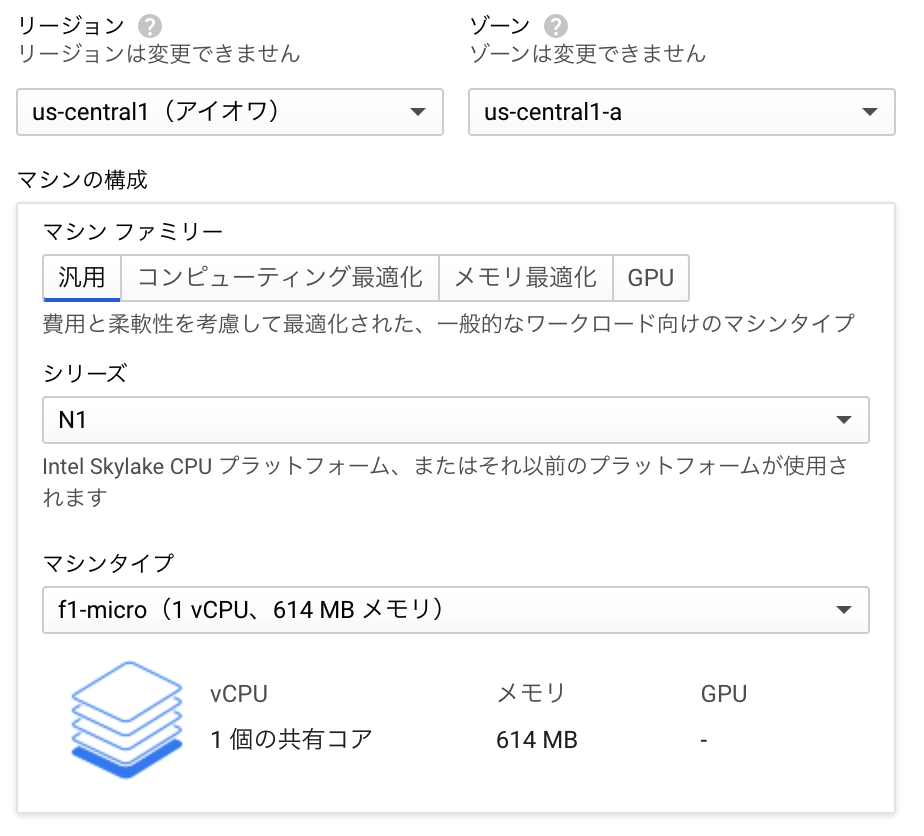
f1-microが無料枠の対象です。
このマシンタイプが見つかりにくい。
f1というくらいだから、「シリーズがFで・・・」と考えがちですが、そんなシリーズはありません。 N1シリーズの中に、f1-microが含まれているので、間違えないように選択。
リージョンも北米3拠点にしないと無料枠にはなりません(ここは他の無料枠でも同様のことが多いので、迷う人も少ないかと思います)。
 ディスクの種類の選択で、罠にハマりました。
ディスクの種類の選択で、罠にハマりました。
デフォルトだとバランス型永続ディスク(Balanced PD Capacity) が設定されます。しかし、それは無料枠の範疇ではありません。
標準の永続ディスク(Storage PD Capacity)が無料枠の対象となるので、変更が必須です。
容量についてはデフォルト10GBに設定されていますが、30GBまでは無料枠内なので増やしても問題ありません。
Cloud Storage
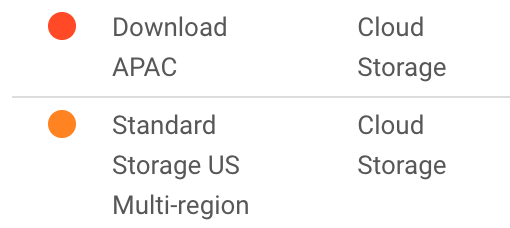
GCP上で、お支払い->レポート->グループ条件 "SKU" としたときの画面です。
この2つが課金対象になってしまいやすい。
"Standard Storage US Regional" であれば、無料枠となりますが、Multi-regionとなると課金対象になる仕組み。
Cloud FunctionsやCloud Runにファイルをアップロードする際に、間違ってMultiRegionを利用してしまうと課金対象となります。
注意点としては、以下の2点。
- Cloud Functionsへファイルをアップロードする際には、Multi-regionではない場所を使うこと
- Cloud Runを使った場合、Multi-regionにイメージが残っていることが多いので、消去すること
対策
個別の対処は上記に記載したとおりになるのですが、全体をチェックして課金されていないことを確認する必要があります。

GCP上で、お支払い->レポート->グループ条件 "SKU" としたときの画面です。
費用でソートして、値段の高い順に確認。
"割引" で処理されているなら、無料枠内。
この図のように "プロモーションなど" で処理されている場合は、無料枠の対象ではありません。無料トライアルでもらったクレジットがなくなってしまえば、実際に課金されてしまうということ。 こうした処理になっていないかは、定期的に確認しておく必要があります。
ただ、先の文章で「罠にハマった」と表現していますが、誤った設定をしても33円分。お試しして失敗して、想定のとおりになるよう修正していくための勉強代としては、かなりお安いかなと感じます。
くわえて、GCPの無料トライアルでは、300ドル(33000円ほど。ドル円レートで変動あり)のクレジットも付与されており、実質費用0で挑戦することができるので、リスク要素もほぼ0。
技術を学ぶ場として活用するには、良い制度だと感じます。
無料トライアルを使いたい方がいたら、下のリンクからどーぞ。クレジットが通常より50ドル増されて、350ドルもらえます。